Update: This article is no longer relevant as SDK v3 is no longer available. Please see my SDK v4 version over here
Note: This is a session I’ve given at the Melbourne UC user group and the Sydney UC user group.
I gave a live demo from start to finish on how to make a simple QnA bot for Microsoft Teams using QnAmaker.ai and Azure cognitive services. Feel free to contact me if you would like me to present this at your event.
Building a Bot Without Code! How? Why?
It’s a lot simpler than you might think. First things first however, I need to credit Loryan for giving me the idea. He had originally intended to present a similar themed session but got called off to Ignite 😀
Not all of us are code cutters / developers. Sure things like PowerShell really blur the lines between development and operations. Hence the DevOps movement. But there is a clear difference between a developer that writes applications / services and an admin that writes code to simplify technical tasks.
Yet there are still needs for some basic interactions with users using Microsoft Teams and a data source, a process or even some other system and I’ll go into some of the other methods like PowerApps and Flow in another article.
So why would I want to build a bot for Microsoft Teams using Microsoft Cognitive Services?
Let me ask you this, how many times have you used a personal assistant like Cortana, Google Assistant or Alexa to pull information from an online service? Something like “Hey Cortana, What’s the velocity of an unladen swallow?” or “What time does the servo close?”
The cognitive services behind whatever assistant tries to understand the context of your question, searches it’s data sources and tries to answer the question as best it can.
It will sometimes try to provide a bit of context to this by perhaps showing a snippet of data or where it got it from.
See an example of Google’s cognitive services in action (Sorry Bing, you didn’t get the joke)
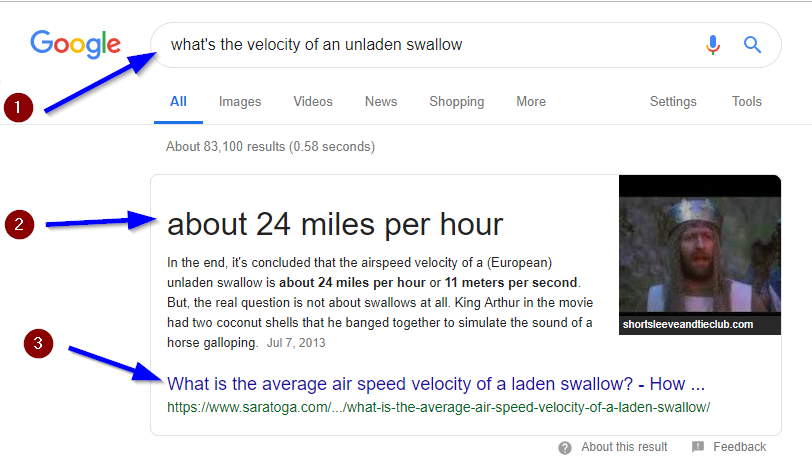
You can see I asked the service in simple terms (1) “What’s the velocity of an unladen swallow”
and it tried its best to provide an (2) answer with a bit of context, and then provides a link with a (3) source for its information.
Well with a bit of help we can get a Microsoft Teams Bot to do similar things by puling data from;
- An FAQ
- A “How To” document
- A Wiki Page
- User information from Sharepoint
- Data from a Knowledge Base
- Even a user manual
Okay, you have sold me / I just want to build the bot already! What do I do?
- Create Knowledge Base on QnAMaker.Ai
- Create App Service in Azure (if needed)
- Link QnAMaker and Azure
- Link Azure and Teams
- ???
- Profit!
Okay, maybe its not quite that simple, but its simple and quick enough I did it in 20 minutes on stage. So lets go through it.
Your going to need a few things to get started
- A Microsoft Teams Tenant (Obviously)
- A Microsoft MSA Account
- An Azure Account (A free one works fine)
- Data in a Supported Format to feed the AI hamsters (Webpages, Word Docs, PDFs)
To get this up and running we don’t need to spend any extra money. This is all hosted on my Teams tenant with my free Azure account. I’ve even gotten it talking to a free Teams tenant.
(A note here on the free tenant, I got caught here, if you exceed the 30 day trial Azure will protect you from spending any money by disabling your account. This will make it appear like all your data in QnAMaker is gone. It’s not! you just need to re-enable your account, its still included in the free services)
Creating the Azure QnA Maker Service
First off we need to create the required services in Azure, so head over to https://www.qnamaker.ai, click Create a knowledge base and login using your MSA account if requested.

Click on the Create a QnA service button. This will take you into Azure to create a new QnA maker service in your Azure tenant.
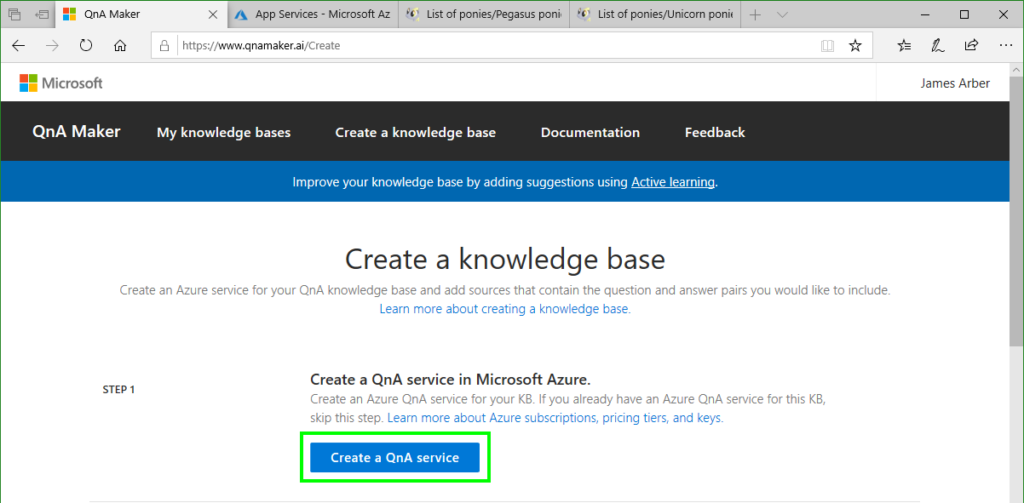
Once you sign into the Azure portal, you should automatically be taken to the Create a resource page to create a QnA Maker resource.
Fill in the Name, pick your Pricing tier, Search pricing tier, App name and click Create
When you fill in the App name, keep in mind this is unique subdomain at azurewebsites.net so you will need to find a unique name to not conflict with someone else.

It usually takes a few minutes, but eventually you should see a notification that your deployment is complete.
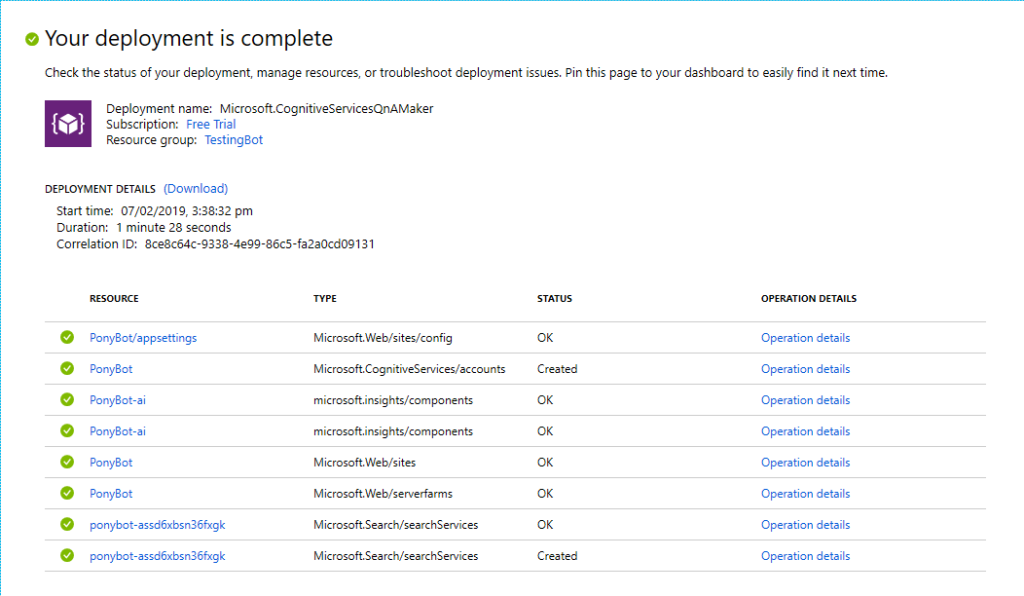
Feeding Your Bot
Head back to your QnAMaker tab and continue with Step 2 by picking your Azure tenant, Subscription and the new QnA Service you just created.
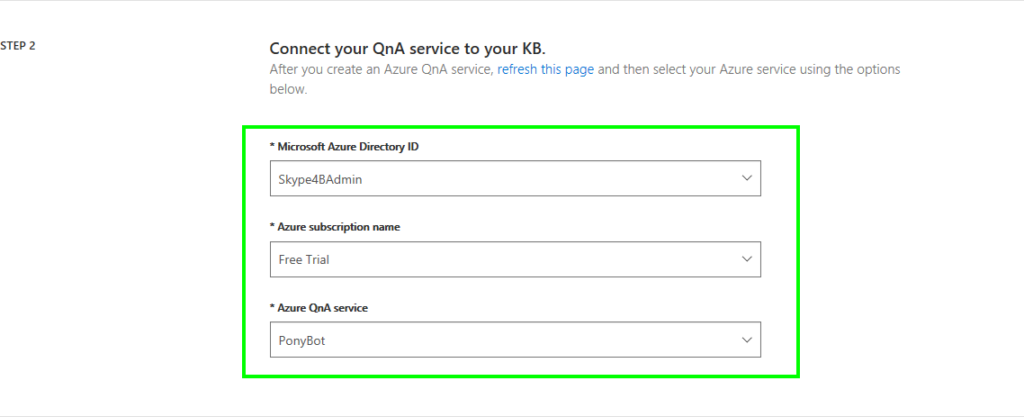
Great, now lets get some data and feed it to the bot for your users to consume.
Start off by creating a name for your KB. Dont worry too much, users wont see this and you can change it at any time
Then populate it with data from the supported data sources.
Keep in mind the free version only supports 3 data sources, and the Chit Chat file is considered a data source as well.. so if you need more data you can disable chitchat.
The data must be publicly accessible if its a wiki/webpage. If you have something that is behind a security wall of some description you will need to export it to a supported file format and upload it into QnAMaker
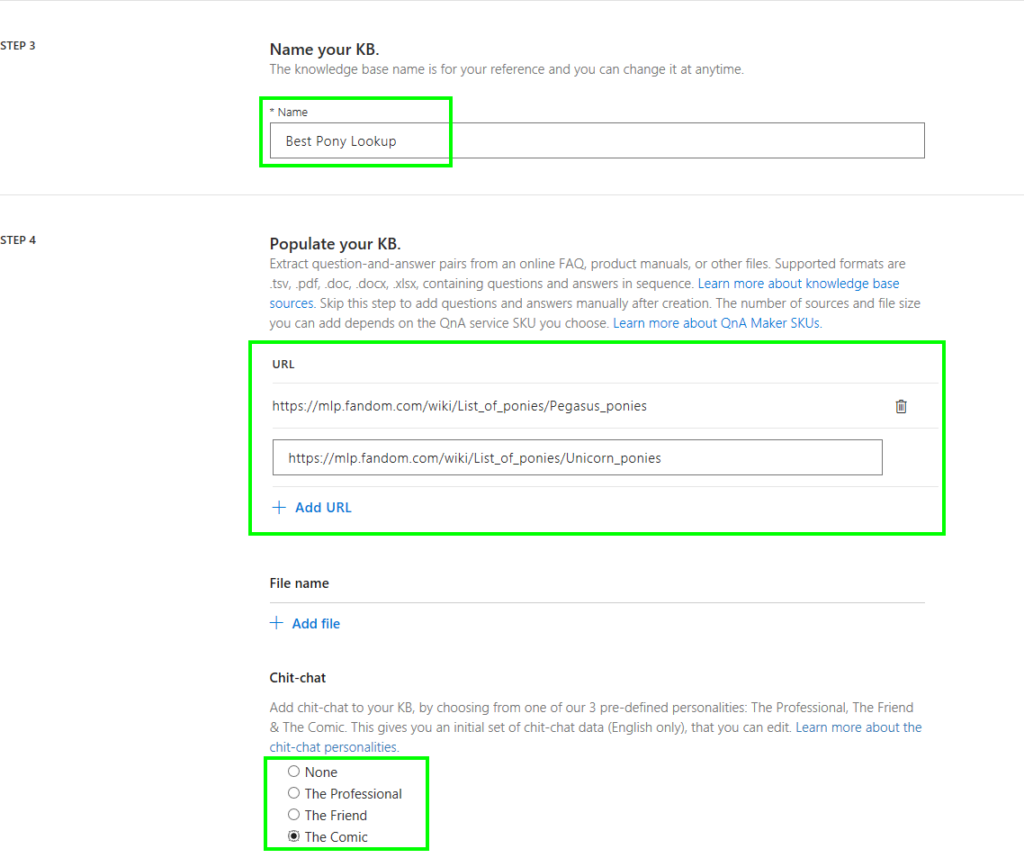
Now Click on Create your KB and let the magic happen
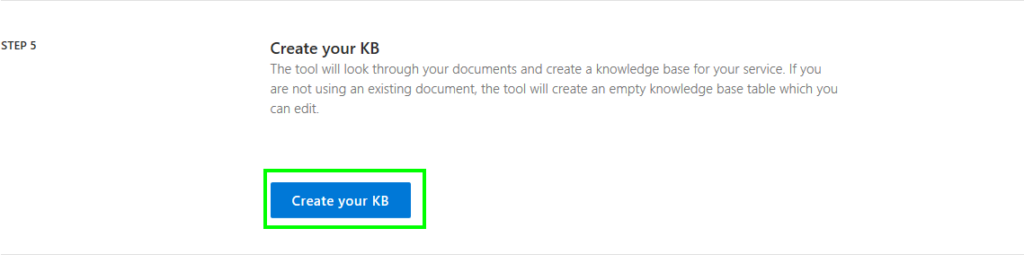
QnA Maker will start crawling your data and start creating Question and Answer Pairs

Whilst we wait for QnA Maker to crawl your data, head back over to Azure and create a Web App Bot service
Creating the Azure Bot Service
In Azure, click Create a resource and search for web app bot , click it and click Create
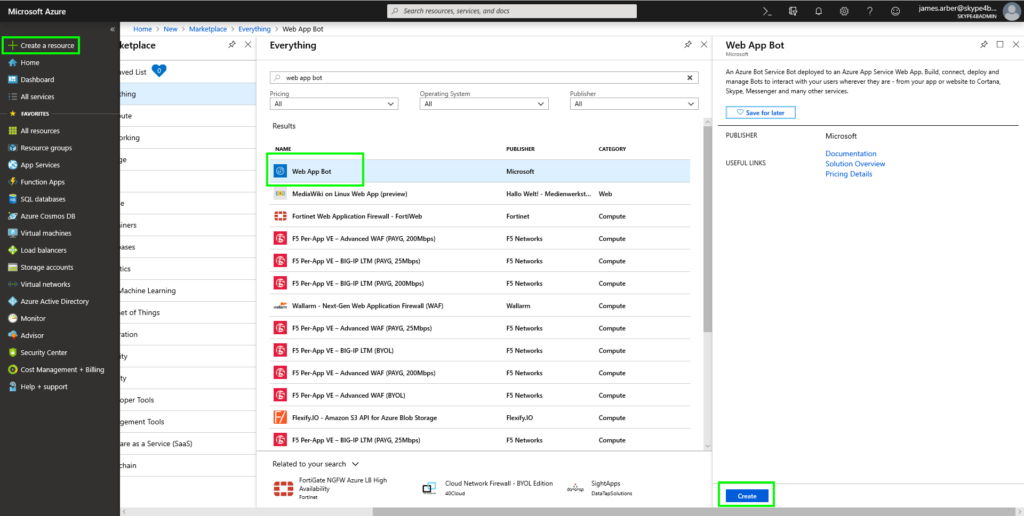
In the new Web App Bot create the bot by setting up its Name and Pricing Tier.
Then set the Bot Template to C# (it’s pronounced See Sharp by the way)
In the Bot Template blade. Set the SDK version to SDK v3, the SDK language to C#, set the template to Question and Answer, and click on Select then Create
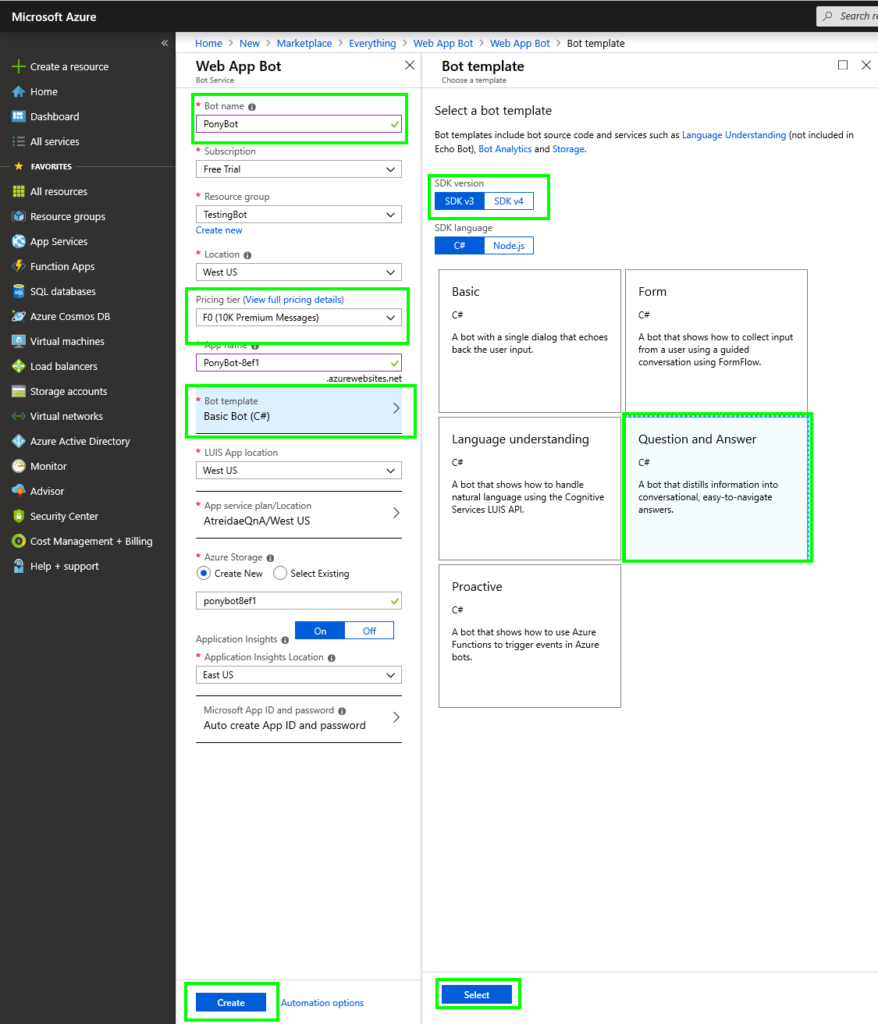
Once your new Web App Bot has deployed, use the notification center to goto the resource by clicking on Go to resource
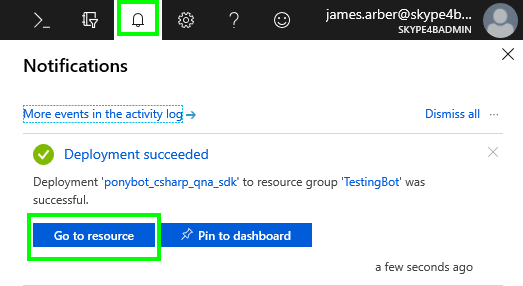
Now in the new service, click on Test in Web Chat and you will notice that the the bot has the name you gave it and it tells you to configure it by setting the QnAKnowlegebaseId, QnaAuthKey and QnAEndpointHostName
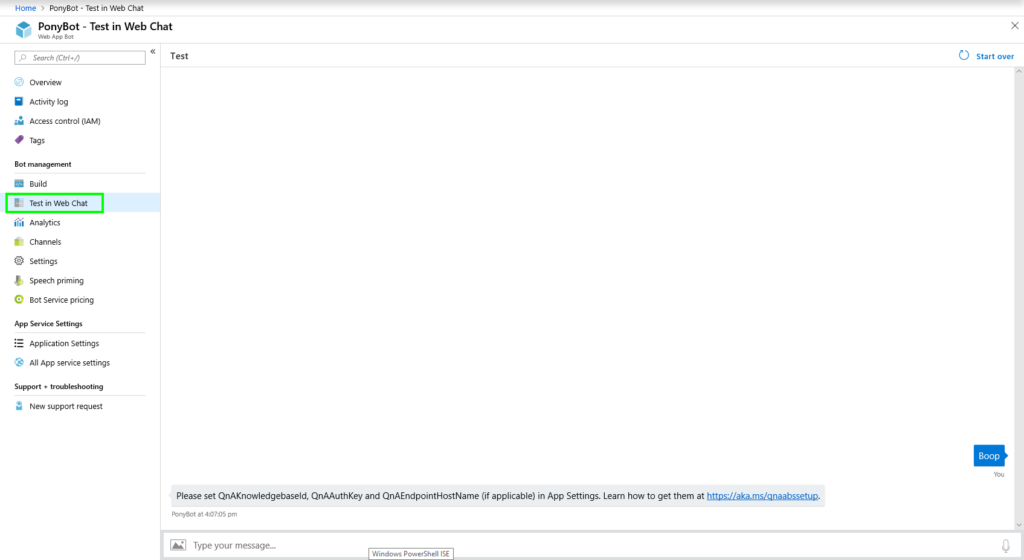
Finalizing the QnA KB
Cool, Now. Lets head back to the QnAMaker setup. You should have a whole bunch of Question and answer pairs based on your data.
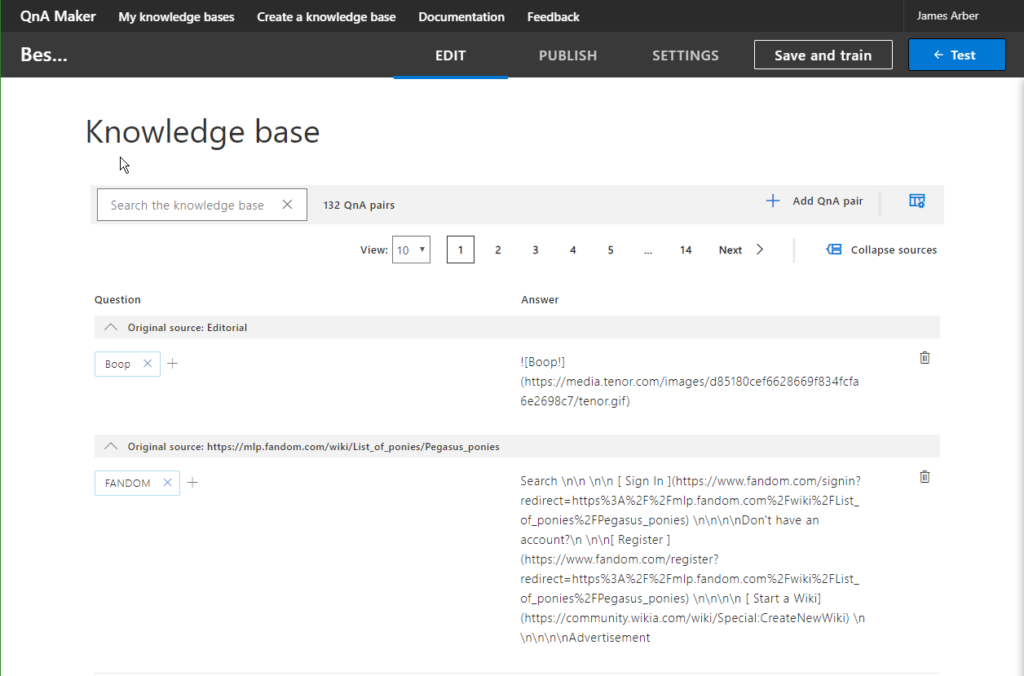
Click on Test and try talking to your QnA Bot.
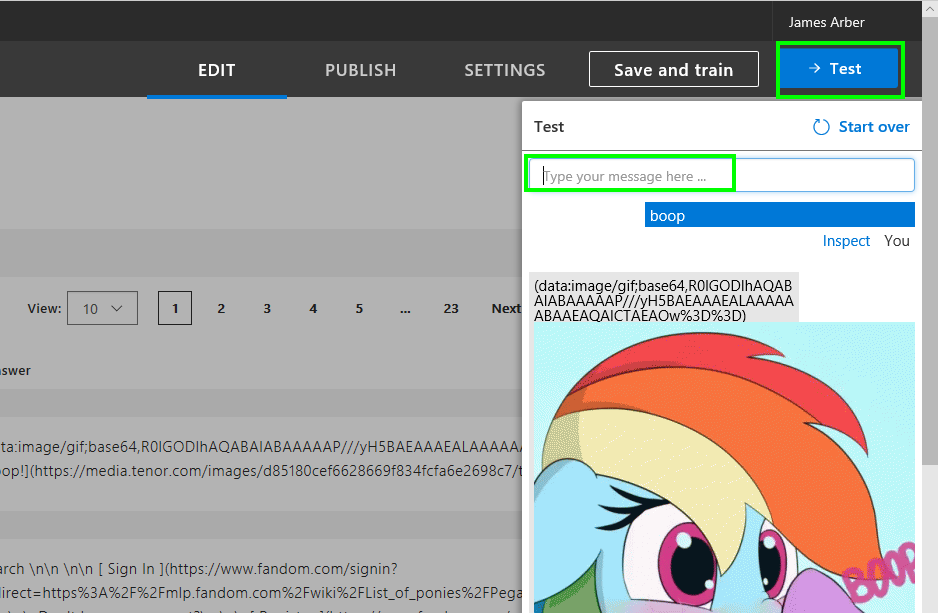
See if the expected data comes back, try pulling some more data from the wiki
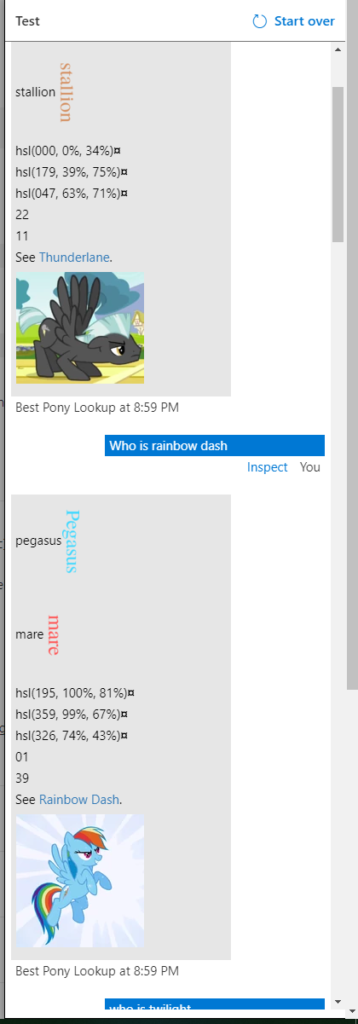
If not you can manipulate the KB by closing the test pane and editing it directly
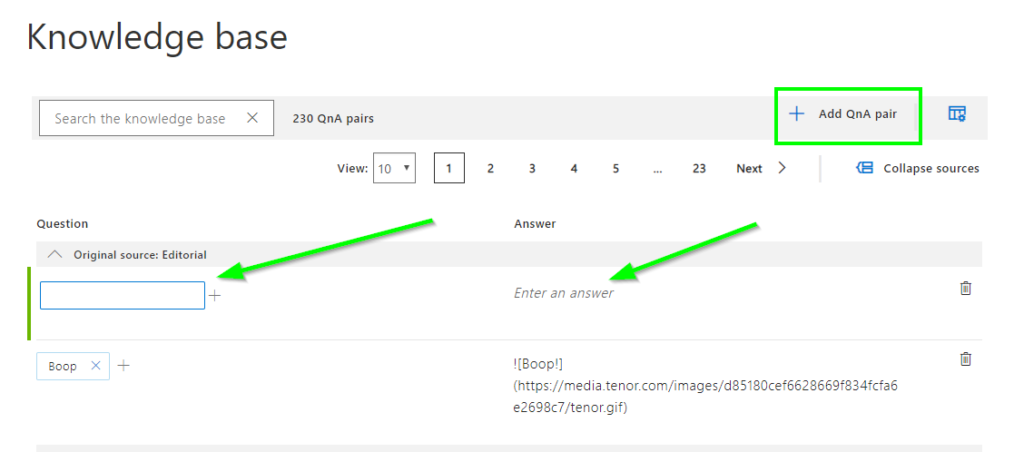
In the above example I return a gif for the keyword boop using a custom question answer pair by using the code below in the answer field
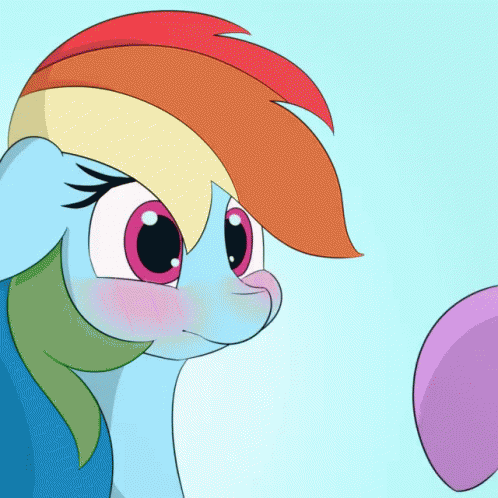
Adjust and retest as necessary, but when you’re ready, click on the Publish tab and click Publish
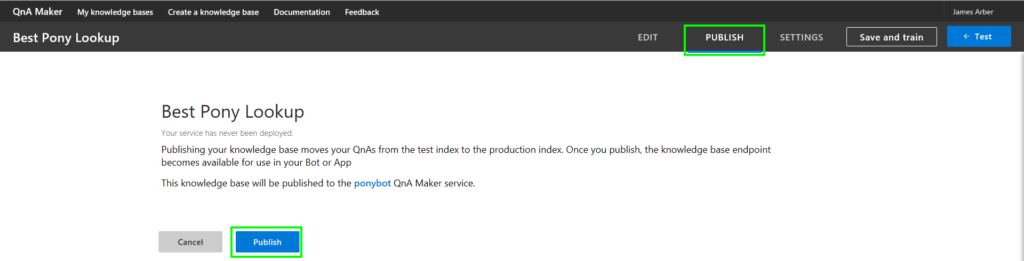
Once you click on publish you will be taken to a page advising your new QnA Service has been deployed. It will also show some key data that we need to take note of. Save this for later.

Linking your KB to the Azure Bot Service
Back in Azure, goto the App Service Settings > Application settings, scroll down and look for values starting with QnA
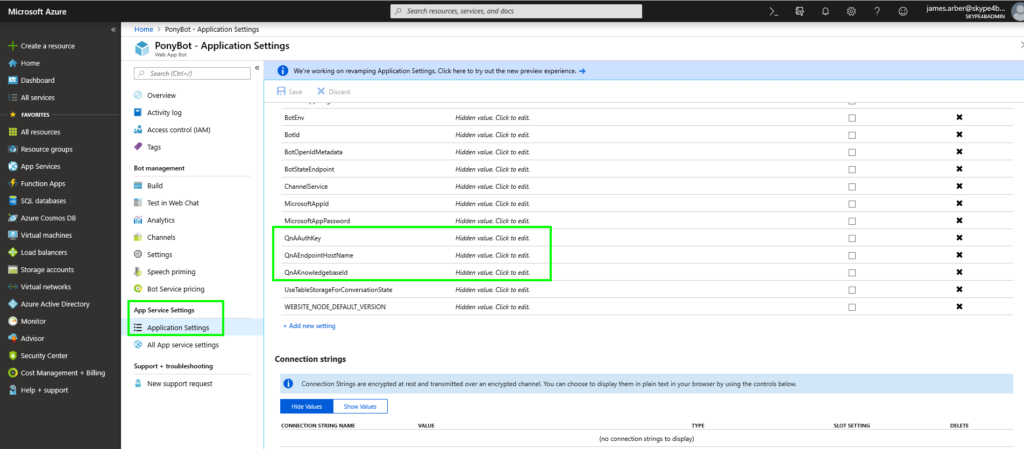
You will need to get these values for the HTTP request before.
Use the GUID from the Post URL as the QnAKnowledgebaseId
The Host is the QnAEndpointHostname
The Authorization EndpointKey is the QnAAuthKey

Add these values into the settings over in Azure and click Save

Now lets go back to the Test in Web Chat section and send the bot a message
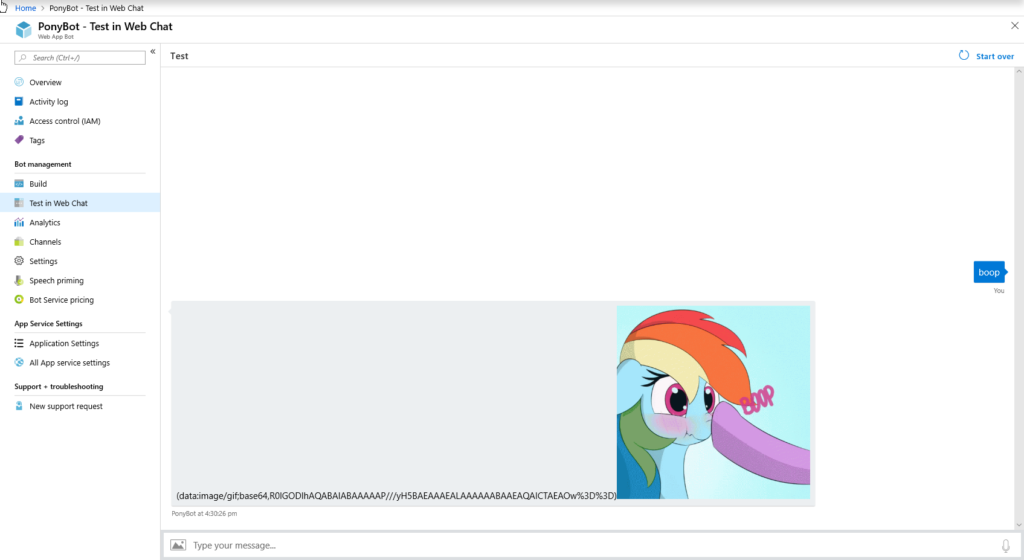
Looks good, Now lets connect it to Teams.
Click on Channels and then Teams

There is nothing to configure here, so just click on Save
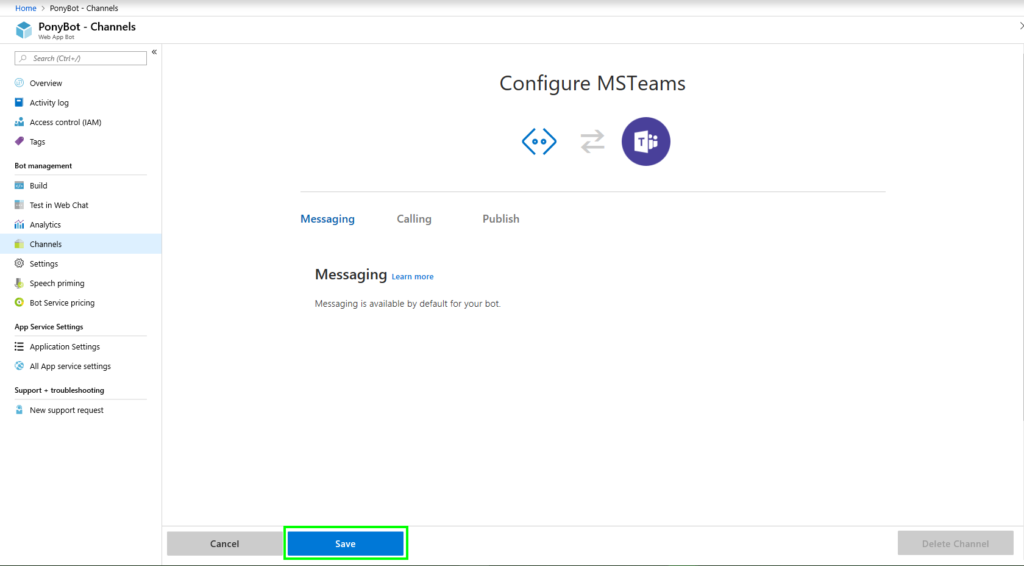
You should then get prompted to accept the terms and conditions. Click on the Checkbox and click Agree

Unfortunately, the page doesnt go “back” by itself. So, click on Overview and then on Channels and Microsoft Teams
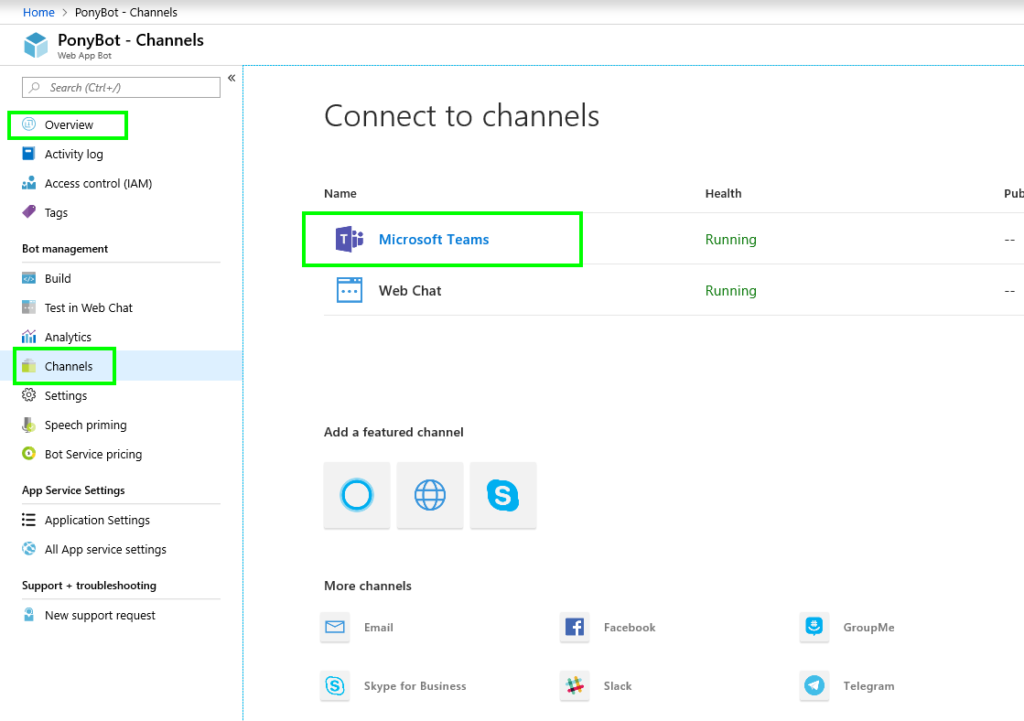
This will open a new tab that will try to invoke teams. Click on your preferred method and you will be taken into a private chat with your freshly made bot.
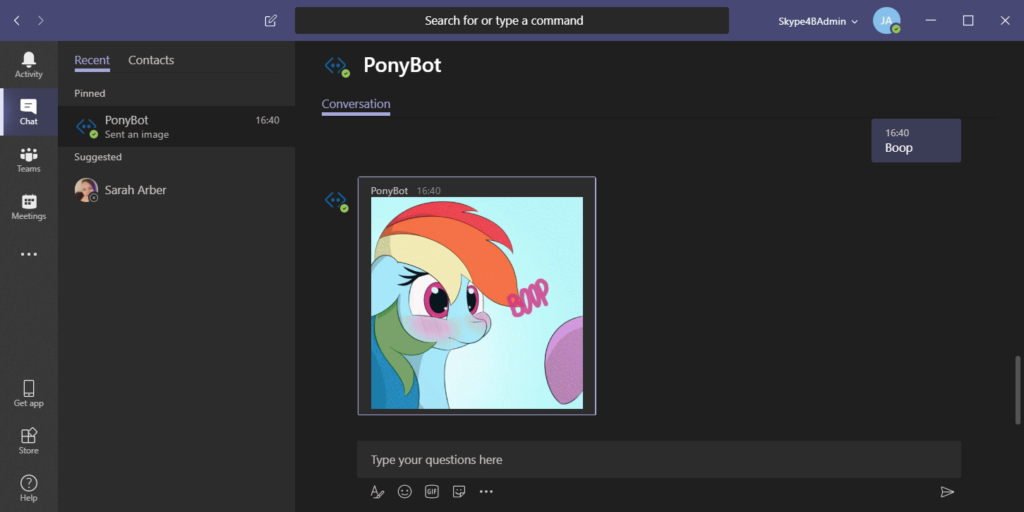
Congratulations, you have made a bot and connected it to teams. without a single line of code!
Now our bot isnt perfect, you need to send the URL to anyone that wants to use it. and it only works in private messages.
Next time, we will talk about using App Builder and publishing our apps to your tenant’s repo or even the Microsoft Store.. and you can test it all without needing to setup a SSL certificate or web server!